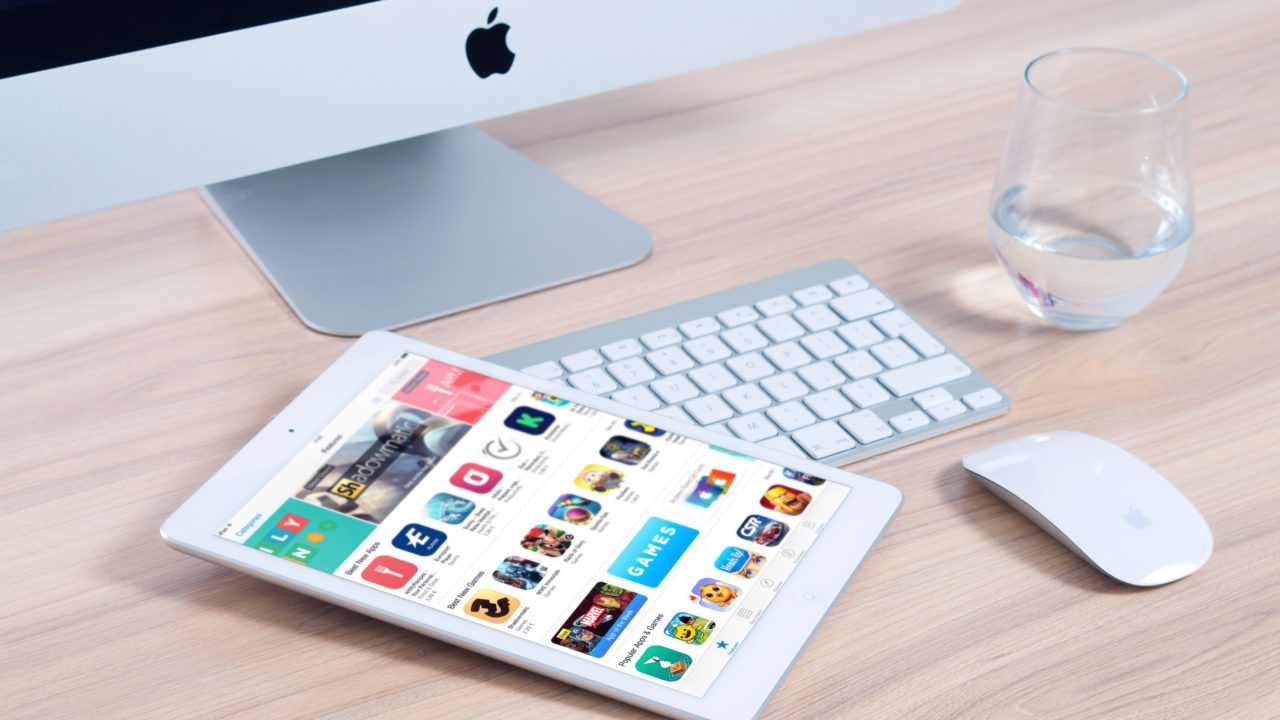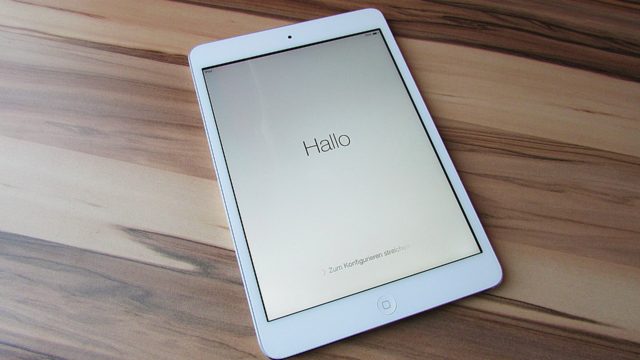待ってました!
ずっと待っていました!
iphoneやipadでマウスが使える日を心待ちにしていました。
そしてその日がついにきました。
感動です!
早速使いたいけど使い方がわからないあなたへざくっと説明したいと思います。
iphoneにBluetoothマウスをつなぐ方法
まず私が持っているBluetoothマウスをiphone7につないだ方法を画像付きで紹介したいと思います。
まずはiphoneの設定を開いてください。
この中にあるアクセシビリティを開きましょう。
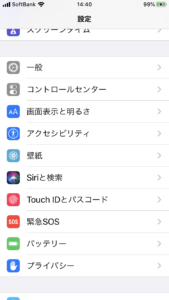
次にアクセシビリティ内にある「タッチ」を開きます。

次に「AssistiveTouch」をクリックしオンにします。
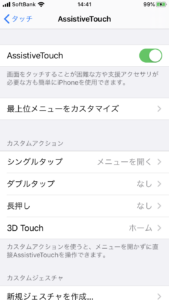
その画面のまま下に降りていくと「デバイス」という項目がありますのでそこをクリックしてください。
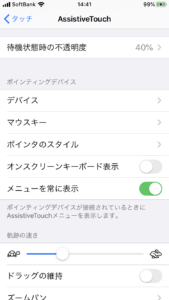
そうするとBluetoothデバイスという項目が現れますのでそこをクリック。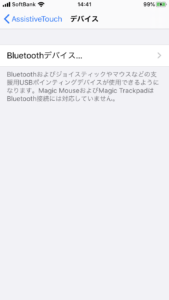
この画面の上に表示されているのが私のマウスです。(下はBluetoothキーボード)
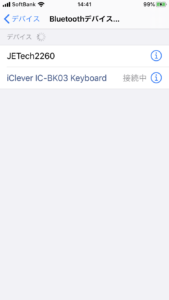
ここで接続中となれば設定終了です。
私のマウスはそのあとPINコードを入力という項目が現れましたが適当な数字を入れれば普通につながりました。
設定はこれで以上です。
使い勝手は?
画面をスクショしてもうつらないので文字で説明しますが、
マウスのマークはタイヤマークのようなものが画面に現れました。
使い勝手は・・・最高です。
普通にサクサク使えました。
もちろん同時にBluetoothキーボードもつなぐことができるので画面が小さいことさえ苦じゃなければかなり仕事がはかどること間違いなしです。
ちょっとしたカフェ作業ならiphoneで仕事できちゃうんじゃない?!と思うくらい私的には画期的なことです。
もちろんマウスで絵も描けちゃいますよ(簡単なものですが)!
iphoneでマウスが使えることでどうなる?
iphoneでマウスが使えるからと言って特に何も変わらないという人のほうが多数かもしれません。
しかし私のようにブログを書く人などにとってはこれはかなり画期的なことじゃないかと思います。
ワードプレスの管理画面で文章を書いていて装飾したりするとき何気にマウスが使えたらもっとはかどるのに・・・と思ったことありませんか?
私はこれがかなり苦痛でipadで仕事をすることをあきらめSurfacegoを買った過去があります。
実際Surfacegoを買ったことはまったく後悔していませんが次があるならipadを選ぶ可能性が大です!
というか今すぐ新型ipadを買いたいと思ってきました。
とにかく簡単につなぐことができますので是非試してみてください。
もちろんios13にアップデートが先ですよ!
あとはiphoneでappleペンシルが使えればもう言うことなしです。